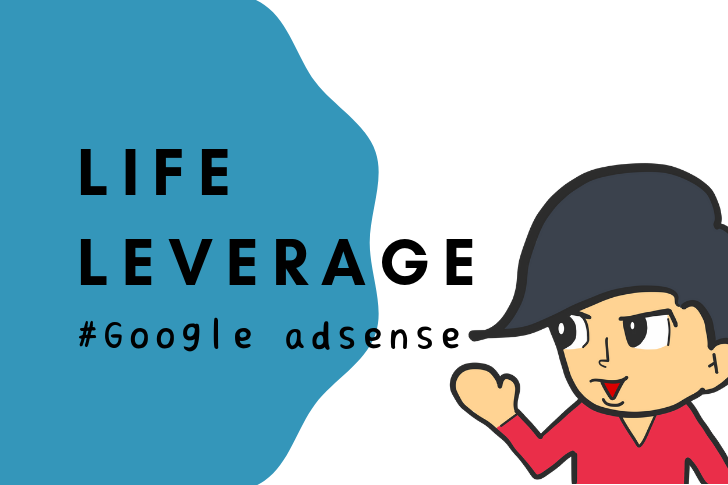こんにちは。
YOSHI(@YShinkaron)です。
Google adsenseを開くと画面の上部に、「ads.txt」をアップロードするような注意事項が表示され困ってませんか?
僕は普段、adsenseの収益はアプリで確認していたので、注意事項に全く気づかなかったです。
たぶん皆さんも

- 「何これ?」
- 「ads.txtって何?」
- 「どうすればいいの?」
ってなったと思います。
今日は初心者でも分かるように、「ads.txt」についてと作成方法、サーバーへのアップロード方法まで詳しく解説していきます。
そもそも「ads.txt」って何?

「ads.txt」はアズテキストと読みます。
なぜ「ads.txt」を作成して、サーバーにアップロードが必要になるのか。
簡単に説明すると「広告詐欺」を防ぐためです。
サイト作成者が閲覧ユーザーに分からないよう広告を設置し、配信数を増やしたり、botを使ってリロードを繰り返すなど、悪質なサイトと正常なサイトを見分ける必要があります。
判別することによって、広告主は安心して広告枠を買い付けることができます。
サイト運営者にとっては、自社サイトのなりすましによるドメイン評価が下がることによる収益の悪化を防ぐ狙いがあると言われています。
なので「ads.txt」が必要なんです。
adsenseのサイト運営者IDの確認方法

Google adsenseのトップ画面を開きます。
左側のメニュー内に「アカウント」という項目があるので、そちらをクリックします。

「アカウント情報」のページを開くと、「サイト運営者ID」があります。
「pub-」から始まる番号がIDです。

「ads.txt」を作成する
テキストエディターを開く
それでは「ads.txt」を作成していきます。
まずはテキストエディターを起動させましょう。
- Windowsなら標準で「Tera Pad」
- macは外部のエディターを使用します
Macは「テキストエディット」というエディターがあるのですが、これで保存するとファイル形式が変わってしまうので、外部のテキストエディターを使うことをお勧めします。
僕はAdobeの「Brackets」を使って作成しました。
「atom」か「Visual Studio Code」は無料で使えるエディターですので、使ってみたらいいと思います。

エディターを起動

まずはエディターを起動します。
「ファイル」>「新規ファイル」をクリックします。

「言語の選択」という青の文字で書かれた箇所をクリックします。

選択項目が表示されるので、1番下まで移動します。
「プレーンテキスト」と書かれた項目を選択。これで下準備は完了です。
サイト運営者IDをコピーする
では先ほど開いたテキストエディターに、下記の文字をコピー&ペーストします。
google.com, pub-0000000000000000, DIRRCT, f08c47fec0942fa0
そして「pub-」の後にある「0」の部分を、サイト運営者IDに入れ替えます。

テキストに名前をつけて保存する

サイト運営者IDを入力し終えたら、名前をつけて保存します。
その際、テキストの名前を「ads.txt」に変更してあげます。
「ads.txt」をサーバーにアップロードする
それでは完成した「ads.txt」を使用しているサーバーにアップロードします。
僕は「Xサーバー」を使用しています。使っているサーバーによってアップロードの操作方法は異なりますが、やることは基本的に同じです。
Xサーバーでのアップロード操作手順を案内します。
ファイルサーバーにログインする

Xサーバーのログイン画面を開いてもらうと、「ファイルマネージャー」というタブがあるのでクリックすると、ログインフォームが表示されます。
「ads.txt」を入れるドメインを選択する

ファイルマネージャーにログインすると、ドメイン名の書かれたファイルが表示されます。
「ads.txt」を入れたいドメインのファイルをクリックしてください。
「public_html」を選択する

先ほどはドメインのついたファイルを選択しましたが、今度は「public_html」と名前のついたファイルをクリックします。
「ads.txt」をアップロードする

「public_html」のファイルを開いたら、ようやく「ads.txt」をアップロードします。
画面の右側にファイルのアップロードという項目がありますので、「ファイルを選択」ボタンからPC内に保存していた「ads.txt」を選択し、サーバーにアップロードしましょう。

「ads.txt」がアップロードされたら、左側のファイル名に表示されます。これで完了です。
まとめ
- 広告詐欺の防止
- 広告主が安心して広告枠を買い付けれる
- サイト運営者のドメインの低下を防げる
- 双方にメリット
「ads.txt(アズテキスト)」の設置はスムーズにできましたでしょうか。
すぐに設置をしないといけないわけではありませんが、今後は確実に必須となると予想できますので、早めに「ads.txt」を設置しておいたほうがいいです。