こんにちは。
最近買ったipadを、もっと活用したいと考えているYOSHIです。
この記事を見ているってことは、これからiPadを買おうか迷っている方か、iPadを買ったけど、どの手書きアプリがしっくりくるか分からないって人が見てると思います。
僕はEvernoteを6年以上前から使ってますが、気になった記事などをクリップするのがメインで、あんまり使い込んでませんでした。
しかしiPadとapple Pencilを購入してから、使い方が変わりました。手書きアプリを使うなら、Evernoteが最強だと思ったので紹介したいと思います。
Evernoteで手書きをするには、スケッチを追加するだけ

Evernoteで手書きをするのは、とても簡単。
まずiPadで「新規ノート」を作成します。画面左下にあるプラスボタンを押すとメニューが表示され、メニュー内の「スケッチを追加する」をタッチします。
これでApple Pencilを使って、手書き入力することが可能です。
画面には小さなドットが均等に表示された、空白のキャンバスが表示されているので、あとは自由に書くことができます。
ペン、マーカー、消しゴム、切り取りの4つの機能

機能としてはとてもシンプル。
ペン、マーカー、消しゴム、切り取りの4つです。
各アイコンを長押ししてあげると、ペン先のサイズや色などを変更することができます。
デフォルトで準備されている色もありますが、自分で好きな色を作ること可能。
画面上部にはシンプルに4つのアイコンしかないので、迷うことなく使えますね。とてもUI(User Interface)がいい。
自動で文字補正をしてくれるから、字が綺麗に書ける

ざっと文字を書いて見ましたが、どうでしょう。
決して字が綺麗ではない私でも、自動的に文字補正をしてくれるため、こんな感じにブレることなく、とても綺麗な字が書けます。
apple pencilとの相性も良く、スムーズに反応するので、とても書き心地がいいです。後からノートを見返す際に、何を書いたのか分からないことがあるので、文字を綺麗に見せるよう自動補正してくれると助かります。
図形の自動認識をONにすると、図形が簡単!

ペンアイコンを押すと、文字サイズや色を変更できます。
それ以外にも「図形の自動認識」と言う項目があります。これをONにするだけで、図形がとても綺麗に書くことが可能になります。
ただ縦線や横線を書く際には使える機能なのですが、文字を書く時にも反応してしまうのでOFFにしておきましょう。
一度Apple Pencilを使うと、指が触れても反応しない
僕が他のアプリで不便に思ったのは、Apple Pencil以外に指や手が触れると、反応してしまう点です。
手書き系のアプリをいろいろ試しましたが、どれもペンを使って文字を書くと手が画面に触れてしまい、余計な線を書いてしまいます。その度に消しゴムで消す作業がとても面倒です。
これまで手が画面に触れないように、タオルとかハンカチなどを置いて文字を書いていましたが、Evernoteのスケッチでは、一度Apple Pencilを使うと指などが触れても反応しない仕様になってます。
Apple Pencil以外のものが画面に触れても安心です。
ノート内の手書き文字も検索ができる
Evernoteにはもう一つ便利な機能があります。
それは画像に含まれる文字や、手書きの文字も認識します。なので後からキーワード検索をすることが可能です。
ノートの数が多くなると、どこのフォルダに入れたのか分からなくなりますが、手書き文字も検索してくれるので、細かく分類分けをする必要はありませんね。
まとめ
- シンプルなUI
- 手書き補正で、綺麗な字が書ける
- 図形を書くのも簡単
- ペンが起動していると、手が触れても反応しない
- 手書きでも検索される

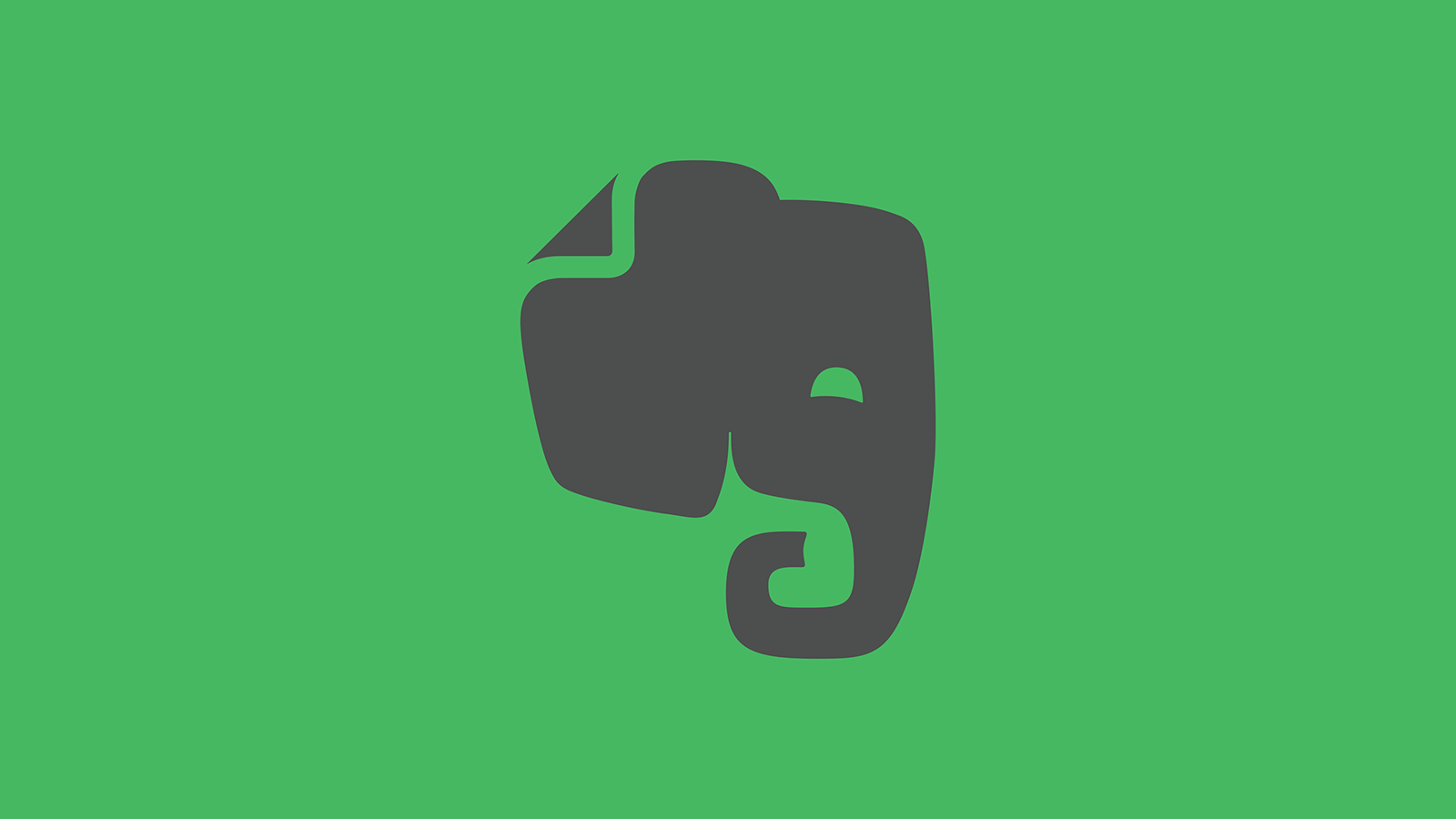















コメントを残す